REVIEW PHOTOS APP; Mail. The Mail and Calendar apps help you stay up to date on your email, manage your schedule and stay in touch with people you care about the most. TRY MAIL; Camera. The redesigned Camera app is faster and simpler than ever. Just point and shoot to take great pictures automatically. Installation Get this app while signed in to your Microsoft account and install on up to ten Windows 10 devices. This product needs to be installed on your internal hard drive. Get the official YouTube app for Android phones and tablets. See what the world is watching - from the hottest music videos to what’s trending in gaming, entertainment, news, and more.
Also see our article 30 Best Kids Movies on Netflix
For nearly half a decade, we’ve been big fans of Amazon’s Fire tablet line. They’re some of the cheapest options on the market, starting at just $49.99 for the low-tier Fire 7, up to just $149 for the Fire HD 10. Despite their budget price tags, however, you still manage to get a great tablet experience for the money. In fact, they’re some of the only budget options on the market today truly worth recommending, thanks to Amazon’s support for the platform. While none of Amazon’s tablets are perfect, they represent fantastic value for your hard-earned cash.
Of course, with those savings over premium tablets, you do choose to make some trade-offs along the way. The biggest limitation of Amazon’s tablets come in the lack of app support from Google. While the Fire tablets do run Android as their operating system, it’s actually a forked version of Android custom-made by Amazon for their Fire tablets and streaming devices. For most consumers, Fire OS works just like Android, but the center core of Google’s apps—including the entire line of Play apps—have been replaced by Amazon’s own versions.
So, since there’s no official support from Google for the OS, Google’s apps can’t be found inside the Amazon App Store. This includes YouTube, and more importantly for parents, YouTube Kids. Designed for younger audiences, YouTube Kids is an app from the YouTube team that helps children watch shows and other videos online while keeping content age-appropriate. Unlike other streaming platforms, it’s incredibly difficult to patrol what your kids are watching on YouTube. As a community-driven platform, it’s easy to find shows perfect for children, but limiting their exposure to content containing violence, graphic images, offensive language, and other inappropriate content is a must.
Without the app available on the Amazon Appstore, it might feel like you’re out of luck. Despite the Fire tablets’ adherence to Amazon’s own app ecosystem, it is possible to get the Play Store on your tablet—along with the standard suite of Google apps on your device, including YouTube and YouTube Kids. Though this isn’t as easy as just installing an app, especially if you don’t have a lot of experience sideloading apps in Android, it only takes about fifteen minutes for most users. Let’s take a look at how to get YouTube Kids running on your Fire or Fire HD tablet.
What You’ll Need
Quick Links
- Downloading and Installing the APKs
First, let’s start off by saying that this entire guide can be done on your Amazon Fire tablet alone. Earlier Fire models required the Play Store to be pushed to your device from a Windows computer using ADB, something that no longer has to be done. Instead, all you’ll need now is some rudimentary knowledge on how Android installs apps outside of the standard app store, and some patience as your tablet downloads and installs all four required packages to run the Google Play Store properly on your device.
So, here’s what we’ll be using below:
- A file manager from the App Store (may be optional); we recommend File Commander
- Four separate APK files from APKMirror
- A Google account
- An updated Fire tablet running Fire OS 5.X
Installing a File Browser from the Amazon App Store
This might be an optional step for some users, but certain older Amazon devices have had trouble installing the necessary APKs onto their devices without first installing a file manager onto your Fire tablet from the Amazon App Store. We recommend installing one in the background in case you do run into some issues while following through with our guide below, especially since our recommended version is totally free from the App Store. We recommend installing File Commander, a free app that makes it easy to view the files stored on your device. It’s nothing special, but for this process, we don’t need anything too crazy to finish installing Google Play.
To reiterate, you may not need the file browse to finish this process, but enough users have reported difficulty with installing APKs without a file manager downloaded on your device that it’s generally a good idea to keep it stored on your tablet. Once you’ve completed the process below, you can uninstall File Commander.
Alternatively, you can also use the Docs application on your device, which comes pre-installed and includes the ability to browse local files, instead of using an application like File Commander. Docs will allow you to browse to your Downloads folder and select the app installation files one at a time if you accidentally swiped them away from your notification tray or, as we’ll see further in this guide, if you’re having difficulties installing the apps on Fire OS 5.6.0.0.
Enabling Apps from Unknown Sources
Alright, here’s where the real guide begins. The first thing we have to do on your Amazon Fire tablet is dive into the settings menu. Despite Amazon’s modification to Android to create Fire OS, the operating system is actually incredibly similar to Google’s own, and that includes how third-party apps are installed outside of Amazon’s own app store. Both Amazon and Android refer to third-party apps as “unknown sources,” and are blocked by default. Unlike a device running iOS, however, Android allows user to install any app on their device so long as you’ve enabled the ability to do so.
To open settings on your device, slide down from the top of your device to open the notifications tray and quick actions, then tap on the Settings icon. Scroll to the bottom of your settings page and tap on the option that reads “Security & Privacy,” which you’ll find under the “Personal” category. There aren’t a ton of options in the Security section, but under “Advanced,” you’ll see a toggle reading “Apps from Unknown Sources,” along with the following explanation: “Allow installation of applications that are not from Appstore.” Toggle this setting on, then exit the settings menu.
Downloading and Installing the APKs
Next up is the big part. On a standard Android tablet, installing YouTube Kids outside of the Play Store would be as easy as installing the standard APK. Unfortunately, it’s not quite that easy on an Amazon Fire tablet. Because Google Play isn’t installed on your device, YouTube Kids won’t run on your device without Google Play Services installed along with it, since YouTube Kids looks for authentication through that app. This means we’ll have to install the entire Google Play Store suite of services onto your device, which amounts to four different applications: three utilities and the Play Store itself. Do make sure you install these apps in the order we’ve listed them below; we recommend downloading all four in order and then installing them one at a time. All of these files can be downloaded using the Amazon Silk browser on your device.
Downloading the APK Files
The site we’ll be using to download these APKs is called APKMirror. It’s a trusted source for free APKs from developers and Google Play, and acts as a utility for any Android user looking to manually download or install apps. APKMirror is a sister site to Android Police, a well-known source for Android news and reviews, and doesn’t allow pirated content on their site. Every app held on APKMirror is free from the developer, without modifications or changes before being uploaded.
The first app we need to download is Google Account Manager. Unlike the other three apps on this list, we’ll be using an older version of Google Account Manager on your tablet. Fire OS is still built on top of Android 5.0 Lollipop, and the newer versions of Google Account Manager require Android 6.0 or higher. If you try to install the newer version of Account Manager on your device, you’ll be met with an error message. The version you should use is 5.1-1743759; you can find it linked right here. Download it to your device through your browser by tapping on the green “Download APK” button. A download prompt will appear at the bottom of your display, and you can accept the prompt to begin the download. Once the download is complete, you’ll see a notification in your tray when you slide down from the top of your screen. For now, don’t open the file. Leave the notification in your tray for easy access in the next step.
The next app is Google Services Framework. Just as with Account Manager, we want to download the version that will work on Android Lollipop. The newest version for your device is Google Services Framework 5.1-1743759, which you can download from here. Just as before, hit the green “Download APK” button, and accept the prompt on the bottom of the display.
Next up, we have Google Play Services. This is the app that will allow YouTube Kids to be authenticated and used on your device. Installing this app is a bit more complicated than installing the other apps on this list, because there are two separate versions of the app for different tablets. Most Fire 7 users should download this version here. This is the version for 32-bit processors, which the Fire 7 and older Fire tablets use. The newer versions of both the Fire HD 8 and the Fire HD 10 (the model released in October 2017) use 64-bit processors, which means you should download this version here. 32-bit versions are marked with a “230” in the file name; 64-bit versions are marked with a “240.” Both of these iterations of Google Play Services are identical in every way except for which type of processor they’re created for. If you download the wrong one, don’t stress too much. We’ll cover what to do in a moment below.
The final of the four apps is the Google Play Store itself. This is the easiest of the four downloads, as all file versions work on Android 4.0 and above, and there aren’t separate types for different bit processors. Download the most recent version here.
For both Google Play Services and the Google Play Store, you should try to use the newest version of the app available. APKMirror will alert you when there is a newer version of the app available, which will be listed on the webpage below the information. For Google Play Services, you should avoid the beta versions of the app by looking for the most recent stable version on the list (beta versions are marked as such). For the Play Store itself, just download the most recent version. If you don’t feel comfortable figuring out which version listed on APKMirror is the correct version for your tablet, just download the linked versions and Google Play will update the apps for you following a full install.
Installing the APK Files
Once you’ve downloaded the four files listed above onto your Fire tablet using the Silk browser, swipe down from the top of the screen to open your notifications. You should see a full list of the APKs you downloaded in the last step, each with its own notification, sorted by time. If you followed the steps above and downloaded each in the proper order, the fourth download should be on the top of the list, and the first download on the bottom, so that the order appears as such:
- Google Play Store
- Google Play Services
- Google Services Framework
- Google Account Manager
How you install these apps is very important, so start by tapping the “Google Account Manager” on the bottom of that list. The installation process will begin; hit “Next” on the bottom of the screen, or scroll to the bottom to hit “Install.” Account Manager will begin to install on your device. If anything goes wrong during the installation, you’ll be alerted to the software failure. Make sure you’ve downloaded the correct Android 5.0 version of Account Manager, and the file should install. Newer versions will not install on the device.
Repeat this process for all three remaining apps in order, beginning with Google Services Framework, followed by Google Play Services, and Google Play Store. When each app finishes downloading, a display will appear citing the installation is complete. On both the Google Play Services and Google Play Store listings, there will be an option to open the app (on the Services Framework and the Account Manager apps, that option will be grayed out). Do not open these apps; instead, hit “Done,” and continue following through on all four applications. As a final note, both Play Services and the Play Store take a bit of time to install, as they’re large applications. Allow the apps to install in their own time, and don’t try to cancel the installation or turn off your tablet. The entire installation process for all four apps should take no longer than about five minutes total.
Installation Problems on Fire OS 5.6.0.0
Update: If you’re still on Fire OS 5.6.0.0, the following instructions still apply to you. However, since newer versions of Fire OS do not have this issue, we recommend making sure your software is up to date rather than dealing with these issues.
Several readers have alerted that the installation buttons on these displays have been repeatedly grayed out during installation on both Amazon’s newest tablets (the 7th generation Fire 7, Fire HD 8, and Fire HD 10), and more specifically on Fire OS version 5.6.0.0. If you installed the Play Store prior to this update, we’ve seen no issues using the apps as installed above. Indeed, we also saw installation difficulties on a brand-new Fire HD 10 running Fire OS 5.6.0.0, which is how we came to begin testing this update to look for a workaround. There’s good news and bad news on this front: first, there are several reported workarounds, both that we’ve seen when testing the installation process and from readers online, specifically over at the XDA forums, where this original guide found its basis. The bad news is that all of the potential fixes don’t seem to be reliable. Still, we were able to get the Play Store up and running on a Fire tablet that had never had it installed before; it just takes some patience and a little luck.
Generally, the major problem with Fire OS 5.6.0.0 is that Amazon has disabled the installation button on their devices with this new update. Seemingly, this creates the problem that, no matter where you click on the screen, you won’t be able to install the app, forcing you to cancel the installation and return to your locked-down Amazon ecosystem. All four apps listed above seem to have this issues, where clicking on the installation file from your device will not allow it to install. Thankfully, there’s an easy workaround to this: once you’re on the installation screen with the grayed out icon, simply turn your device’s screen off, then back on and unlock your device. Scroll to the bottom of the app installation page again, and you’ll see that the “Install” button is once again working on your device. An alternate workaround involves tapping on the multitasking/recent apps icon once, then re-selecting the app installation page from your recent apps list, and you should see the “Install” button lit up in orange.
This isn’t a perfect workaround, however. Though we did get this to work on our device using both of the methods described above, and several users on the XDA forums have reported the same solution, a minority of users have reported that both the screen lock workaround and the recent apps button method did not work for them to activate the installation method. Once again, the fine users at the XDA forums have found a few workarounds to this too, including:
- Rebooting your tablet.
- Cycling the “Install Apps from Outside Sources” setting off and on again.
- Making sure Blue Shade filter in settings is disabled.
- Using a Bluetooth keyboard to navigate to the Install button (make sure Install key is selected, then hit Enter).
Again, we didn’t have a problem installing the apps on a new device using the above method of turning the display off and on, but if you do run into difficulty, try using those select methods to get the apps running on your device. And thanks again to the folks at XDA for figuring out how to get these methods working again.
As a final note, we tested installing all four APK files on Fire OS 5.6.1.0 and above. Any newer version contain no issues installing, and the Install icon was never grayed out. If you’re looking to install these four applications and you are still running Fire OS 5.6.0.0, try updating your Fire OS software to 5.6.0.1, then to 5.6.1.0. The updates take a while, with each taking about fifteen minutes, so make sure you have some time to update your tablet.
Rebooting and Logging into Google Play
Once all four applications have been downloaded onto your tablet, complete the process by restarting your Fire tablet. Press and hold the power button on your device until a prompt appears asking if you wish to turn off your tablet. After your device is powered off, reboot it by pressing and holding the power button again. When the tablet has booted back to your lock screen, we’re ready to finish the process by setting up Google Play.
Head into your list of apps and select the Google Play Store from the list (do not select Google Play Services). Instead of opening up the store, it will open Google Account Manager in order to gain your Google account credentials. You’ll see a display showing the tablet being set up for use, and then Google will ask for your Gmail address and password. Finally, the device will ask if you wish to back up your account’s apps and data to Google Drive. Whether you wish to do so it up to you, but it’s not necessary for this step. All told, Google Play should take about two minutes total to finish installing. Once you’ve logged in and its completed the setup process, you’ll be dropped into the Google Play Store, the same app that is used on most Android devices.

Installing YouTube Kids
If you’ve used an Android device before, this is the easy part. Now that Google Play is installed on your tablet, it works just as it would for any other Android device. So, to install YouTube Kids, all you have to do is open up the Play Store, search for YouTube Kids in the search bar along the top of the display, then select “Install” from the app’s listing. Really, that’s it—no difficult workarounds, no plugging your tablet into a computer. Free kazaa download old version. As far as Google Play is concerned, your tablet is just another standard Android device.
When you’ve finished downloading and installing the app on your tablet, it’ll work like any other app on your Fire. The app can be launched from your app drawer, and will show up in your list of recent apps on the home screen, making it easy to access. On our test device, the app experience was identical to any other Android device, without any glitches. Finally, though this should come as no surprise, YouTube Kids isn’t the only application that can be installed using this method. Any app that hasn’t been uploaded to Amazon’s own Appstore can be downloaded from your newly installed Play Store, just as on any other Android device.
Using Freetime (Child Profiles)
In recent builds of Fire OS, it seems that it is impossible to get the YouTube Kids app working on a Child profile (known as FreeTime in the Amazon ecosystem). As late as summer 2017, it was possible to enable “Install Apps from Outside Sources” under the Child profile to properly move the APK from your main user account to the secondary account, but according to the Amazon Fire subreddit, this feature was disabled in September 2017. Without the ability to enable this feature, moving the APK from one account to another will result in a warning stating the app isn’t installed, and it will be impossible to properly run the YouTube Kids app on your device. We know this wasn’t what most of our readers were hoping for, since FreeTime is a great way to set up the tablet for use with your kids.
Until we find a concrete way to install YouTube Kids onto the Child profile on your device, we recommend creating a separate Adult profile for them, complete with a PIN, for use with YouTube Kids. This might sound annoying, but since you’ll already have the Play Store installed on your device, you can use the full suite of parental control applications available on the Play Store on your device. Here are some of the best apps for the job on your device:
- Norton App Lock: This one comes highly recommended from the Play Store community, with the ability to prevent access to specific applications without a passcode. This app works with both applications downloaded from the Appstore and the Play Store, making it ideal for users who want to lock down specific apps to share a profile with their child.
- Google Family Link: With Family Link, you can monitor what’s happening on Android devices without having to be in control 24/7. You can approve app downloads, lock the device after a certain amount of time, and see how long users have been using each app and device.
- Screen Time Parental Control: This app allows you to set and control screen time remotely from your own device by syncing the two accounts on each device. Available with both free and paid plans, Screen Time makes it easy to ensure your child is only using the device within an allotted amount of time.
These three apps won’t replace the ease and simplicity of simply using the Child profile tool included on every Fire tablet, but it’s a good start overall. This may not be what every user has in mind when installing YouTube Kids for the sake of using it in conjunction with the Child profiles on your Fire device, but it’s a clever workaround for the app installation problem created by Amazon earlier this year. We wish that Amazon and Google would work together to get the YouTube Kids app properly on the Fire tablet devices, but while the rivalry between the two tech giants continues, the best we as consumers can do is continue to work to find ways to deal with the limitations imposed on the Fire line of devices by Amazon and Google alike.
***
At the end of the day, this method isn’t just great for watching YouTube Kids. It’s a great way to add a whole lot of new functionality to your tablet, whether in the form of new apps previously unavailable on the Appstore, or by changing the way your tablet works through third-party launchers and new customization options only available through Google. YouTube Kids is a great example of an application that changes the way you use your tablet: with YouTube Kids, you can reliably hand your tablet off to your children without having to worry about what they’re watching on their own time. It’s a small victory for families and overworked parents everywhere, but no doubt one that will delight plenty of users.
This app is available only on the App Store for iPhone, iPad, and Apple TV.
Description
Make watching your favorite videos easier with the YouTube app. Explore brand new content, music, news and more with the official YouTube app for iPhone and iPad.
Discover even more with the official YouTube app. Subscribe to channels with your favorite content, share them with friends or upload your very own videos for everyone to see.
Get more out of your video streaming app and discover even more with YouTube.
YOUTUBE FEATURES:
DISCOVER BRAND NEW CONTENT
- Browse YouTube’s personal recommendations on the home tab
- Watch the hottest videos, from music to viral sensations on the trending tab
- Like something? Tap like to save to your personal list or share with your friends!
STREAM MUSIC
- Find the videos of the latest hits!
- Watch fresh releases from popular and trending artists
LIVE STREAMS & MORE
- Get the latest news or watch your favorite popular live streams right on your device!
LEARN FROM THE BEST
- Practice and learn alongside the best online
- Watch videos and learn any skill you need
- Explore thousands of videos for makeup, DIY, tips and more!
CONNECT AND SHARE
- Let people know how you feel with likes, comments, or shares
- Directly share your friends favorite videos with your friends
- Make a playlist that saves your favorite videos
- See the latest from the creators you follow on the subscriptions tab
Download the official YouTube app and start watching your favorite videos today!
SUPPORT YOUR FAVORITE CREATORS WITH CHANNEL MEMBERSHIPS
- Support the channel you love with monthly recurring payments
- Stand out in comments and live chat with a loyalty badge next to your username
- Get access to exclusive perks from the channel
WITH YOUTUBE PREMIUM, GET YOUTUBE AD-FREE, OFFLINE, AND IN THE BACKGROUND. PLUS, ACCESS TO ALL YOUTUBE ORIGINALS.
- Watch the videos you love without ads!
- Play videos in the background, even when you open another app
- Download videos for when you're low on data or can't get online
- Discover original series and movies from today's hottest talent
If you subscribe via iTunes:
Payment will be charged to iTunes Account at confirmation of purchase. Subscription automatically renews unless auto-renew is turned off at least 24 hours before the end of the current period. Account will be charged for renewal within 24 hours prior to the end of the current period at the rate of the selected plan. Subscriptions and auto-renewal may be managed by going to Account Settings after purchase
Any unused portion of a free trial period will be forfeited when purchasing a subscription.
Monthly price: $15.99
YouTube paid service terms: https://www.youtube.com/t/terms_paidservice
Privacy policy: https://www.google.com/policies/privacy
What’s New
We fixed the tubes that bring you videos – and some bugs too.
A Small Detail That’s Driving Me Crazy.
Will still rate it 5 Stars because this is definitely one of my most used apps, and I’m sure plenty of other people can say the same. Despite how great YT is, there’s this one “lag” (I don’t quite know what to call it). Half the time I go to the comments and want to look at the replies under a certain comment, it won’t let me view them. I’ll press the “view replies” button a large number of times but quite literally nothing happens. Only way I myself can fix it, is to refresh the tab. Then when that happens sometimes I can’t even find the comment again. Even in general that is just an irritating thing to deal with. However, this could just be a problem with my phone. I’m not smart enough to tell the difference haha. If you have managed to stumble upon this review, just wanted to say thanks for the hard work, but also please acknowledge my frustration lol.
-Syd
Install Youtube App On My Computer
This swiping is terrible
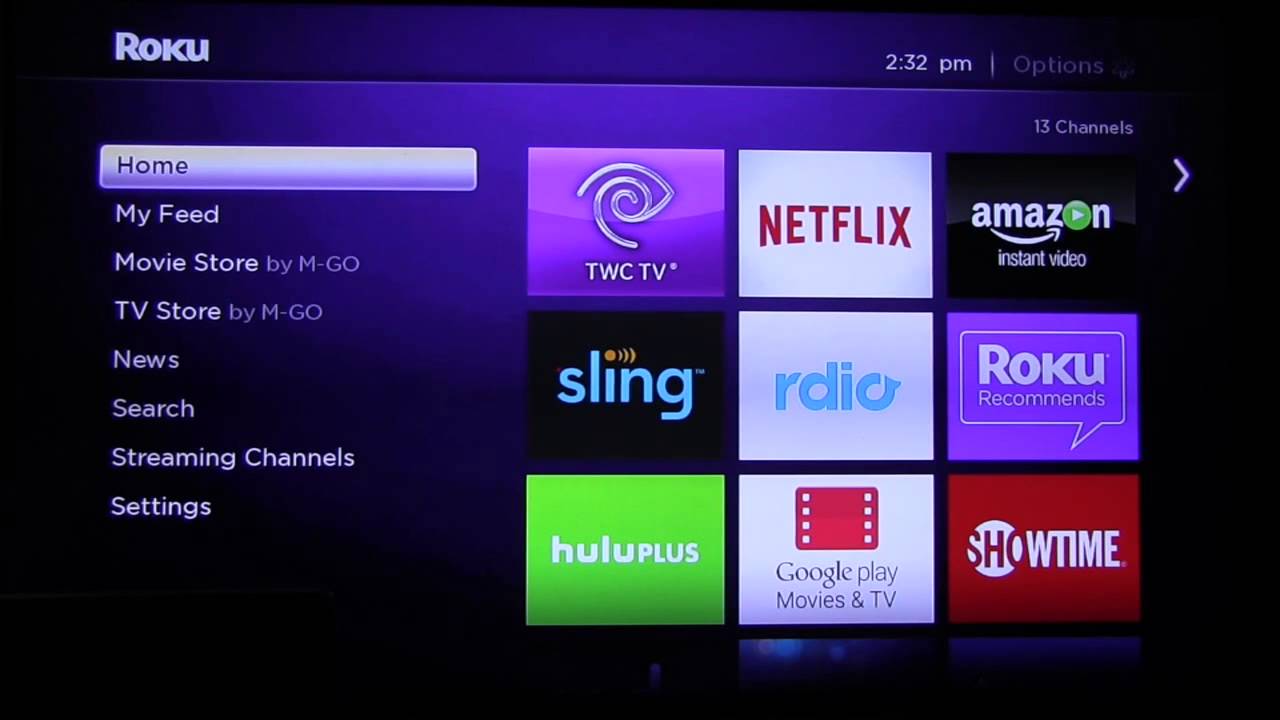
They added a new feature: swipe to change videos. It is terrible. I can only imagine that no one tested the app. You can’t even turn it off. Do you want to constantly change videos because your finger moved a millimeter when you tapped? Do you want to change videos because you missed the scrubbing bar when you tried to skip fluff? Do you like being stuck watching crappy ads because you accidentally swiped your finger when you grabbed your phone? Mouse macro recorder. If yes, then this app is for you! That’s right: there are plenty of ways to have your video interrupted! Enjoy those extra ads, including the ones you’ll have to watch when you get back to the video which you were actually trying to watch! Is that too convenient? Don’t worry: the swipe back won’t even lead you back to what you were just watching, half of the time! Do you enjoying sitting at a 5-minute-long red light despite there not being any other vehicles? If so, you might just like this app! If poor designs are compelling to you, then you must try this app! Are you the type of person to pull a gas hose over your car because you don’t want to drive around? You’re probably stupid enough to enjoy this app! Do you think this was done intentionally in order to force more ads onto you? I know I surely do.
Finicky.
Every time I try to do something with the video I’m watching, I end up on a new video. I try to double tap to rewind, I’m on the previous video in the playlist. OK, no problem, I’ll just hit the next button right? Nope, because the next button is not going to take you back to the video you were just watching, it’s going to take you to another video that they want you to watch. So now you have to go find the video you were watching to keep watching it. One top of that, if you make the wrong move, you’re now swiping back-and-forth between videos like tinder matches. I’m sure it was made to be convenient but it’s more annoying than anything because 99% of the time I don’t know what video is next on the playlist and I probably don’t want to watch it. Why would you make it like this? It really ruins the user experience. You’re basically forcing me to watch videos that I don’t want to watch and I’m not going to watch. Seems like they only do this to get you to watch more advertisements. It only benefits them. Because every time I accidentally flip a video, once I get back to where I was, now I’m watching an advertisement. And I refuse to pay them that ridiculous price for you to print. I’ve decided to just start using other websites. There’s too many other options for them to do this.
Information
Install Youtube App On Fire Tv

Requires iOS 10.0 or later. Compatible with iPhone, iPad, and iPod touch. Apple TV.
English, Afrikaans, Albanian, Amharic, Arabic, Armenian, Azerbaijani, Basque, Belarusian, Bengali, Bosnian, Bulgarian, Burmese, Cambodian, Catalan, Chinese (Hong Kong), Croatian, Czech, Danish, Dutch, Estonian, Filipino, Finnish, French, Galician, Georgian, German, Greek, Gujarati, Hebrew, Hindi, Hungarian, Icelandic, Indonesian, Italian, Japanese, Kannada, Kazakh, Kirghiz, Korean, Laotian, Latvian, Lithuanian, Macedonian, Malay, Malayalam, Marathi, Mongolian, Nepali, Norwegian Bokmål, Persian, Polish, Portuguese, Punjabi, Romanian, Russian, Serbian, Singhalese, Slovak, Slovenian, Spanish, Swahili, Swedish, Tamil, Telugu, Thai, Traditional Chinese, Turkish, Ukrainian, Urdu, Uzbek, Vietnamese, Zulu
Install Youtube App Laptop
- YouTube Red$12.99
- YouTube Red$9.99
- YouTube Red$10.99
Supports
Install Youtube App Download Mac
Family Sharing
With Family Sharing set up, up to six family members can use this app.